
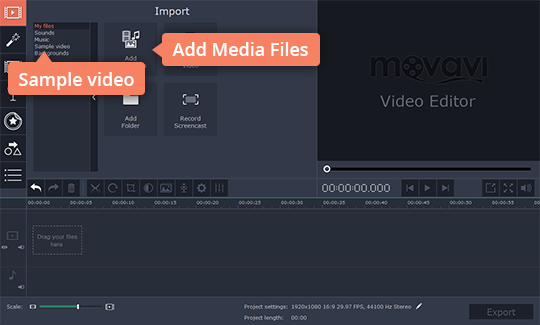
- How to split my screen in a you tube video movie#
- How to split my screen in a you tube video full#
- How to split my screen in a you tube video download#
- How to split my screen in a you tube video windows#
I also suggest you join the meeting on your phone to follow the chat as a workaround.
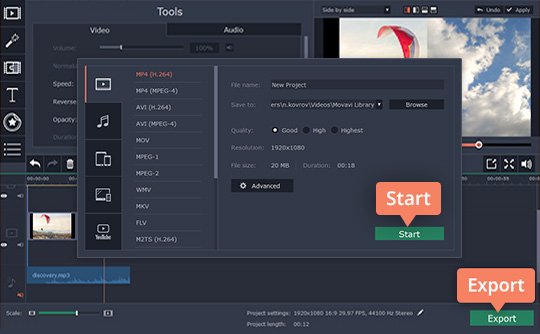
How to split my screen in a you tube video windows#
Enable do not disturb in Windows or macOS. If you’re using one monitor, I suggest setting your Windows Taskbar or macOS Dock to automatically hide. It can work if you only have one, but it can be annoying to have to jump between your content and Teams to check in on the chat. This whole thing works best if you have a second monitor.
How to split my screen in a you tube video full#
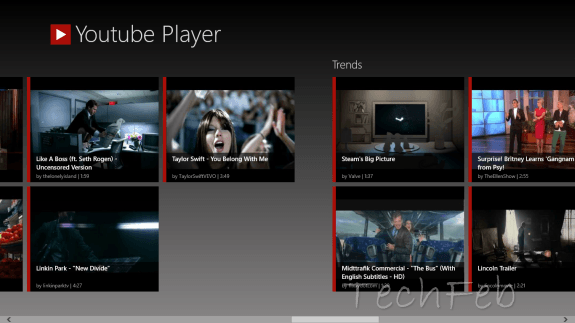
or your have your face come through even with minimal buttons showing. If that bothers you, consider whether it's more important to you whether you can share your face and your content simultaneously.

Note: QuickTime doesn't show its buttons if you move your mouse away, but Windows's Camera app does. You’re just using the app to display your webcam’s live feed. This app would also let you change the background of your video feed, I think (please test for yourself).
How to split my screen in a you tube video download#
And you could make use of the fun features of Snapchat's Snap Camera (though I've heard this app has security risks, so download at your own risk). You can also go semi-pro and download VLC Player (a free, well-respected, open-source video player), set it to capture device then set the window to always on top. On Chrome OS (Chromebooks), use the included Camera app.
How to split my screen in a you tube video movie#
On macOS, open QuickTime Player and click File > New Movie Recording. If your camera feed comes through flipped horizontally, here's a way to troubleshoot that. On Windows, you can use the Camera app (open the Start menu and search Camera). Open an app that shows a live feed of your webcam.Open the content you want to share (slide show, browser, file, white board, etc.).To share your face and your content at the same time The display options and layouts are only limited by your creativity and ingenuity!Īlright, so let’s cover what we’re really doing here. It’s a way for one presenter to share their screen and with their screen show content and their camera video feed at the same time. This isn’t a way to recreate the talking heads on cable news. To set expectations, what this won’t do for you is present multiple people’s faces at once on some background with other content. It works better than the built-in side-by-side content and video feature if you ask me. You can even use this in a Teams live event if you want. It’s also fantastic if you’re a teacher presenting slides or a white board in your browser and you want to show your face to keep students more engaged. I see this having a big impact on meetings where there is one or only a few main presenters, not really for meetings where many people discuss or brainstorm back and forth. Think of a newscaster with a graphic above their shoulder or a gamer live-streaming their play with their face in the corner. Microsoft Teams has announced some major changes and improvements when it comes to how people’s faces and content displays during meetings, but there’s still a big need-at least in my opinion-for sharing your face with content in a configurable side-by-side way (and there will remain that need even with the announced updates).


 0 kommentar(er)
0 kommentar(er)
